어렸을 때와는 다르게 이제는 숫자에 콤마(,)가 없으면 한눈에 잘 안 들어오게 되었습니다.
수학문제 바깥의 숫자들을 접하게 되면서 그렇게 된 것일까요?
이 글에서는 엑셀에서의 숫자 서식과 한컴오피스와의 복사붙여넣기 연동성 팁 등에 대해 이야기해 보겠습니다.
0. 셀 서식 프리셋(Preset)
엑셀에는 기본적으로 세팅되어 있는 숫자 서식이 있는데 단축키로 빠르게 불러올 수 있습니다.
단축키는 Ctrl+Shift+1부터 Ctrl+Shift+6까지이고, 지정된 프리셋은 다음 표와 같습니다.
| Ctrl + Shift + | 숫자 | 서식 | 입력 숫자 : 40000.4 |
| 1 | 통화 (기호 없음, 소숫점 반올림, 음수 검은색) |
40,000 | |
| 2 | 시간 (h:mm AM/PM) |
9:36 AM | |
| 3 | 날짜 (yyyy-mm-dd) |
2009-07-06 | |
| 4 | 통화 (원화 기호(₩), 소숫점 반올림, 음수 빨간색) |
₩40,000 | |
| 5 | 퍼센트 (소숫점 반올림, 퍼센트 기호(%), 음수 검은색) |
4000040% | |
| 6 | 지수 (n × 10ⁿ) |
4.00E+04 |
숫자 4는 $ 표시가, 5는 % 표시가 키보드에 써있으니 그렇게 외우면 편할듯 합니다.
1. 사용자 지정 서식의 기본개념
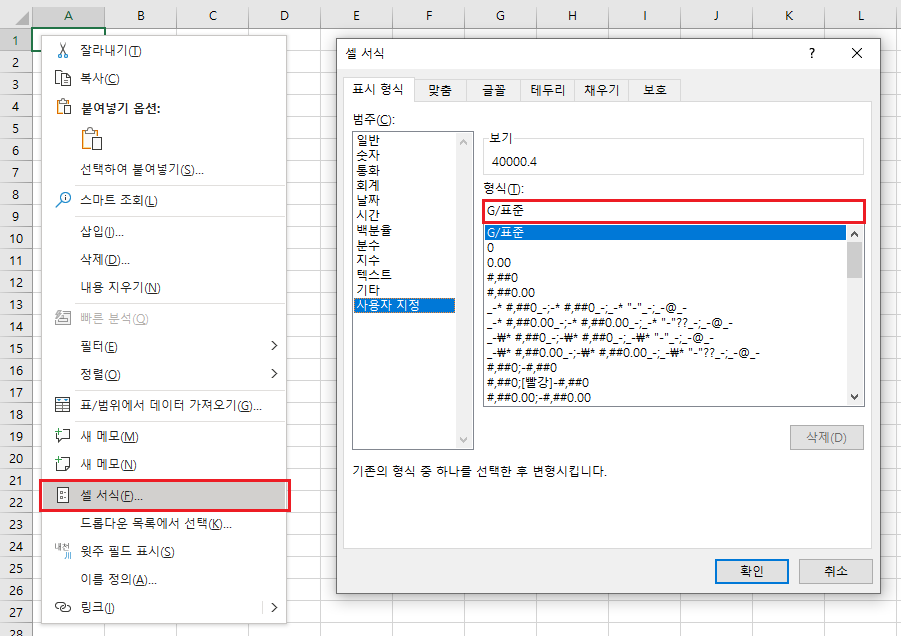
서식을 바꾸려는 셀에서 우클릭 → '셀 서식' 메뉴를 선택하거나, 단축키 Ctrl+1을 눌러서 해당 메뉴로 들어갑니다.
[형식]에 보시면 'G/표준'이라고 되어 있는데, 이걸 지우고 새로운 서식을 입력하고자 합니다.
하단에 보시면 #과 0, 그리고 기타 기호들이 잔뜩 있는데요, 예시와 함께 간단히 설명드리겠습니다.
① #과 0
#과 0은 둘 다 숫자 서식을 반환합니다. 또한 천의 자리에 콤마(,)를 찍어줄 수 있습니다.
단, 값이 0일 경우에 #은 공백을, 0은 0을 반환합니다.
| 입력값 | 서식 | 결과값 |
| 1234567 | #,### | 1,234,567 |
| #,##0 | 1,234,567 | |
| 0 | #,### | |
| #,##0 | 0 |
② 콤마(,)와 텍스트
위 두 요소를 결합하면 천원 단위, 백만원 단위 등의 숫자를 표현할 수 있습니다.
앞서 보여드린 #,### 서식에서 끝에다가 콤마 하나를 더 찍으면 천원 단위, 두 개를 찍으면 백만원 단위로 바뀝니다. 그 다음 뒤쪽에다가 원하는 텍스트를 쌍따옴표(") 사이에 집어넣으면 됩니다. 쌍따옴표 없이 써도 되긴 됩니다.
※아래쪽 자리의 수는 반올림 처리됩니다.
| 입력값 | 서식 | 결과값 |
| 1234567890 | #,###,"천원" | 1,234,568천원 |
| #,###,,"백만원" | 1,235백만원 |
③색깔
서식의 맨 앞에 대괄호([])로 색깔을 지정할 수 있습니다.
간단하게는 [검정],[흰색],[파랑],[빨강],[노랑] 등이 있고, 기타 색상은 [색1] ~ [색56]까지 있습니다.
색상표는 아래 사이트를 참조해주세요.
http://dmcritchie.mvps.org/excel/colors.htm
Color Palette and the 56 Excel ColorIndex Colors
It would be hard to compare the palettes between XL95 and XL97. The XL95 palette is arranged by index number and the XL97 palette is arranged chromatically. to see the palette in Excel 40 color palette is on a toolbar icon 56 color palette is available w
dmcritchie.mvps.org
④ 그외 기능들
자주 안 쓰이지만 알고 있으면 좋은 요소들입니다.
| 기호 | _- | * | @ |
| 역할 | 공백 생성 | 셀의 여백을 채울 때까지 우측 문자 반복 | (값이 텍스트일 경우) 앞뒤 문자 삽입 |
| 예시 | ₩_-#,### | *■#,### | 매운@김밥 |
| 입력값 | 4000 | 4000 | 소고기 |
| 결과값 | ₩ 4,000 | ■■■■■■■4,000 | 매운소고기김밥 |
2. 실전예제
형식은 총 네 칸으로 구분되어 있고 각 칸은 세미콜론(;)으로 구분됩니다.
< 양수 ; 음수 ; 0 ; 텍스트 >
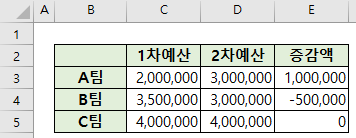
위와 같은 표가 있을 때, '증감액' 열의 셀 서식을 < [파랑]+#,###"원";[빨강]-#,###"원";"증감 없음" >으로 입력해 보겠습니다.
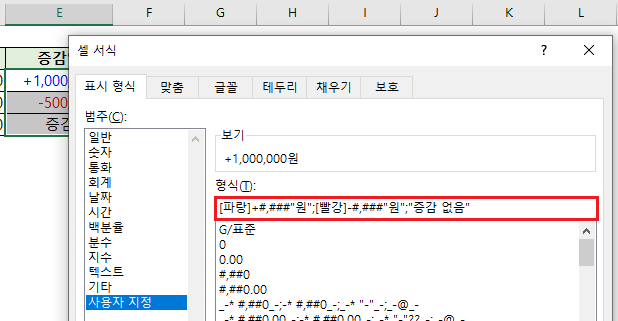
그러면 아래와 같은 결과가 나옵니다.
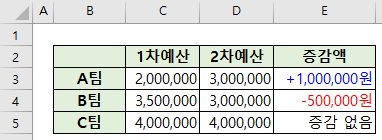
(※서식에서 +와 -는 원하는 문자로 바꿀 수 있습니다. 예를 들어 ▲이나 ▼으로 바꿔도 됩니다.)
3. 한컴오피스에 붙여넣기
엑셀에서 한글로 붙여넣을 때는 '표' 형식으로 붙여넣기 됩니다.
이 때 발생하는 이슈 중 두 가지를 설명드리고 해결방법을 말씀드리겠습니다.
① 배경색 제거방법
위 예시 표를 한글에 붙여넣으면 아래 그림처럼 셀 배경이 아닌 문단 배경색이 들어갑니다.
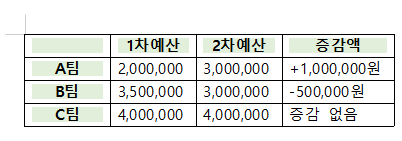
이 색을 제거하는 방법은 찾기가 조금 까다로운데, 그 이유는 자주 사용하는 기능이 아니기 때문입니다.
먼저, 해당 셀 우클릭 후 '문단 모양' 선택 또는 단축키 Alt+T를 눌러서 해당 메뉴에 들어갑니다.
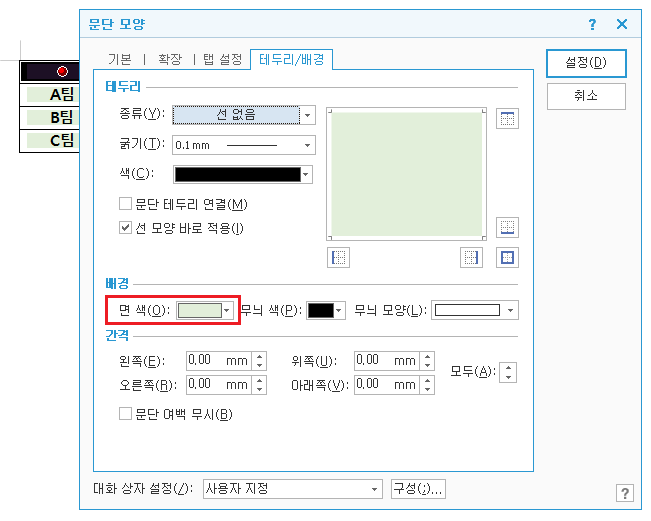
그 다음 '테두리/배경' 탭을 보시면 '배경' 메뉴에 색이 들어가 있는 것을 볼 수 있습니다.
여길 클릭하셔서 '색 없음'으로 설정해주시면 됩니다.
② 공백 삭제 방법
만약 엑셀에서 '회계' 표시형식을 선택하고 한글에 붙여넣으면, 공백이 함께 삽입된다는 문제가 있습니다.
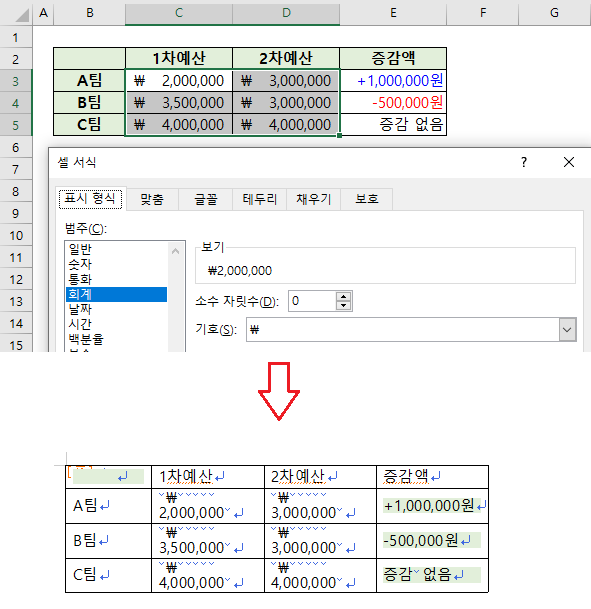
왜 이런 현상이 발생할까요? 정답은 셀 서식에 있습니다.
'회계' 형식의 사용자 지정 형식을 살펴보면 다음과 같습니다.
< _-₩* #,##0_-;-₩* #,##0_-;_-₩* "-"_-;_-@_- >
위에서 살펴보았던 '_-'과 '* ' 기호가 들어가 있는 것을 알 수 있습니다.
자세히 보면 '*' 우측에 공백(' ')한 칸이 들어가 있어서 셀 여백을 공백으로 가득 채웠던 것이죠.
또한 값 양쪽 끝에 '_-' 기호로 공백이 또 들어가 있습니다.
이 공백들이 한글에서 그대로 반영이 된 것입니다.
이를 해결하려면, 셀 서식을 '통화'로 바꾸고 붙여넣기 하시면 됩니다
간단한 셀 숫자 서식과 실무 적용에 대해 다루어 보았습니다.
업무효율 향상에 도움이 되길 바라겠습니다.
'EXCEL' 카테고리의 다른 글
| [엑셀_VBA] (1/2)유저 폼(User Form)으로 셀에 값 입력 (0) | 2021.10.05 |
|---|---|
| [엑셀_초급] 수식 범위에 앵커($) 걸기(범위 고정) (0) | 2021.10.04 |
| [엑셀_중급] 간트(GANTT) 차트 만들기 (0) | 2021.09.26 |
| [엑셀_초급] 사칙연산 (연산기호, SUM, PRODUCT) (0) | 2021.09.25 |
| [엑셀_초급] VLOOKUP 정리노트 (0) | 2021.09.12 |